| 1:mozillaの日本語化 | |
| 2:MTAをsendmailからpostfixに変更方法 | |
| 3:パッケージの追加と削除 | |
| 4:スクリーンセーブ | |
| 5:ユーザー登録 | |
| 5:書籍案内 |
| 1 mozillaの日本語化 まずここから日本語パックをダウンロードします。 以下は「もじら組サイト」のダウンロード→日本語パックの一部  右クリックし「Save Link Target As File」で適当な場所へダウンロードします。 ダウンロードが終わったらこのファイルをMozillaから読み込みます。 Mozillaの「file」メニューから「Open File..」を選択し先程ダウンロードした ファイルを選択します。 (この時ファイルの拡張子がxpiの為「File Type」を「All File」にします) すると下記のメニューが出ますので「install」をクリックして下さい。 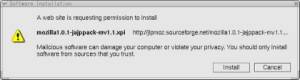 数秒で下記のメッセージが出てプラグンのインストールは完了します。  ここでmozillaのメニューから「Edit」「Preferences...」そして「Appearance」 「Languages/Content」をクリックすると以下の画面になります。 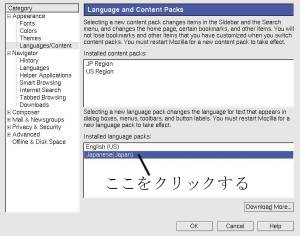 ここでJapanese(Japan)をクリックし[OK]をします。 一旦Mozillaを終了させ再度立ち上げると 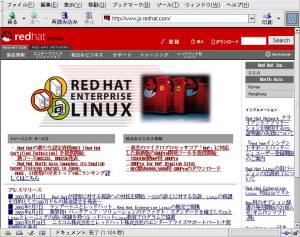 Mozillaのメニュー等が日本語表示になります。 閲覧しているサイトは日本RedHatで日本語表示とは無関係です。 |
|
| 2 sendmailからpostfixに変更方法 RedHat Linuxは標準でsendmailが使用する様になっています GNOMEメニューから「その他のア゜リケーション」→「システム設定」より 「Mail Transport Agent Switcher」をクリックします。  ここで「postfix」にチェックをし「OK」をクリックすれば完了 変更した時点から変わりますが 次回システムを立ち上げた時からは自動的にpostfixになります。 RedhatLinux9の場合のMTA切り替え方法 '2003/11/08 # redhat-switch-mail ここでコマンドが無いと出た場合は「システム設定→アプリケーションの追加と削除」 からパッケージをインストールして下さい。 「サーバー設定ツールの中のredhat-switch-mailを選択します」 |
|
| 3:パッケージの追加と削除 '2004/05/02 メニューからシステム設定を選びアプリケーションの追加と削除をクリック 組み込みパッケージを読み込んだ後に以下の様に表示されます。 以下の画面はFedora上の物です。 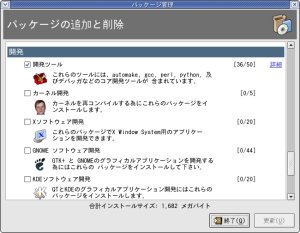 ソースからインストールする場合はここの開発ツールにチェックを入れ 「終了」をクリックして下さい CDの要求がありますので指示のCDを挿入し 完了して下さい。 |
|
| 4 スクリーンセーブ 2005/04 スクリーンセーバー設定 (prefer blanking) # xset s on ←スクリーンセーバー オン # xset s off ←スクリーンセーバー オフ スクリーンセーバー設定 (prefer blanking) 上と同じです # xset s noblank ←スクリーンセーバーの表示 # xset s blank ←画面を暗くする スクリーンが暗くなるまでの時間設定 (timeout) # xset s 600 ←10分後に暗くなる スクリーンセーバーサイクル (cycle) # xset s 600 60 ←600(timeout) 60(cycle) 確認方法 # xset q ... Screen Saver: prefer blanking: yes allow exposures: yes timeout: 600 cycle: 60 .... |
|
| 5 ユーザー登録 2005/06 インストール時に最低root(スーパーユーザー)はパスワードの指定で 登録されますのでシステム管理者はこのパスワードでログイン出来ますが FTP,WEBユーザはこのままでは使用出来ません postfixのメールアドレスもこのユーザー名で使用します。 左下のスタートより「システム設定」→「ユーザーとグループ」をクリック 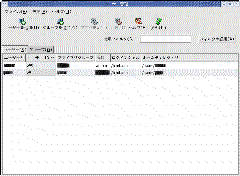 上記の画面が出ますので「ユーザーを追加」をクリックします。 すると下記の画面が出ます ユーザー名:hoge ←追加するユーザー名を入力 氏名:hogesan ←ユーザー名を入力 パスワード:******** ←パスワードを入力 パスワードの確認:******** ←同じパスワードを入力 この時ホームディレクトリの作成にチェックが入っていれば /home/hoge ←ここがFTP,WEBユーザーのディレクトリ /home/hogeのhomeは変更出来ますがWEB公開する場合は注意が必要 (httpd.confでhomeを指定しております) ユーザーID等は特に指定がなければ自動でかまいません。 間違いが無ければ「OK」をクリックします。 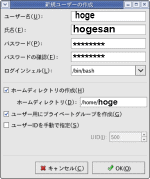 FTPでログインした場合は /home/hoge になります。 WEBユーザーの場合は下記を実行して下さい。 # cd /home/hoge # mkdir public_html ←ユーザーホームページ公開用ディレクトリ # chown hoge,hoge public_html このpublic_htmlにホームポージのデーターを転送して下さい。 ここでの公開は http://www.hogehoge.com/~hoge/ の時に 表示されるフォルダーを示します。 |
|